1.Enable Debug
In your wp-config.php you will find a line that reads (most likely) like this:
define('WP_DEBUG', false);
REPLACE this with (or if it does not exist simply add the below)
define('WP_DEBUG', true);
define('WP_DEBUG_LOG', true);
define('WP_DEBUG_DISPLAY', false);/*this should NEVER be true for production sites*/
Note: this MUST be before /* That's all, stop editing! Happy blogging. */
Which will generate a file “wp-content/debug.log” if and when any errors are encountered.
Check this file for errors if you need to find out where things might go wrong
View the Help Screen
Note that in many cases a lot more information/help is available in the help screens of the plugin 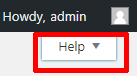
View your browsers console (Typically by using Ctrl+Shift+I)
If you see some “500 Internal server errors” in there, check your server error log. In many cases these are caused by uploading a plugin with the wrong permissions – especially if you add plugins by ftp instead of using the standard wordpress plugin installer. You should also aim to fix any other javascript errors you may have, although some might be more problematic than others
General Troubleshooting
If you have issues with WPPizza – or WordPress in general for that matter – I would highly recommend the following resource(s) to narrow down where your issue(s) might be
As I could not say this any better, forgive me for simply providing the links above. I would, however, especially recommend the “Troubleshooting Plugins” section on the perishablepress.com link ; about 2 thirds down on that page.
Of course, if you have followed the recommendations on those pages without being able to solve your problem and still have issues with WPPizza, please get in touch via the usual channels (forum, contact form, emails)
documentor id 7